Вставь нужные слова, Переключить шаблон

Что предвещает нам непогода, Ученик Учитель. Дополнительные сведения об использовании TalkBack см. Догадайся, в какие из них нужно вставить слово «энергия».
Нарицательное имя существительное — это существительное, которое пишется со строчной буквы и обозначает категорию предметов стул, машина, любовь. Посчитав, что выбирая «Нарицательные в начальной форме», вам потребуется более конкретная информация об искомых словах, программа решила выдавать ещё и лексические значения найденных слов.
Рядом с каждым найденным словом, также приводится некоторая справочная информация часть речи сущ, прил, гл Эти показатели указываются в сокращенном виде. Если какое-то условное обозначение вам не понятно, загляните в словарь сокращений.
Для того, что быстро и правильно вставлять пропущенные буквы в слова, можно воспользоваться нашим сервисом, а можно выучить правила русского языка и быть грамотным человеком - решать вам! Чтобы добавить текст в документ, проводите пальцем вправо, пока не услышите нужную страницу, а затем нажмите "Содержимое".
Дважды коснитесь экрана. Откроется экранная клавиатура. Для ввода используйте экранную клавиатуру. По завершении, чтобы закрыть клавиатуру, проводите пальцем влево, пока не услышите сообщение "Скрыть клавиатуру", и дважды коснитесь экрана.
Инструкции по сохранению работы см. Если вы не можете получить доступ к области редактирования или открыть экранную клавиатуру, проверка параметры ротора VoiceOver. На телефоне перейдите на начальный экран, где отображается значок Параметры. Проводите пальцем вниз по экрану, пока не услышите фразу "Параметры", а затем дважды коснитесь экрана.
Проводите пальцем вправо, пока не услышите фразу "Специальные возможности, кнопка", и дважды коснитесь экрана. Проводите пальцем вправо, пока не услышите фразу "VoiceOver, Включено, кнопка", и дважды коснитесь экрана. Проводите пальцем вправо, пока не услышите фразу "Ротор, кнопка". После этого дважды коснитесь экрана. Проводите пальцем вправо, пока не услышите нужный параметр, а затем дважды коснитесь экрана для выбора.
Повторите этот шаг для всех параметров, которые вы хотите выбрать. Убедитесь, что выбран по крайней мере параметр Выделение текста. При редактировании документаWord для iOS коснитесь верхней части экрана четырьмя пальцами, проводите пальцем влево или вправо, пока не услышите фразу "Найти, кнопка", и дважды коснитесь экрана. Прозвучит сообщение "Поиск, текстовое поле, редактирование". Используйте экранную клавиатуру, чтобы написать слово или фразу, которую вы хотите найти и заменить.
VoiceOver объявляет количество совпадений. Коснитесь в верхней части экрана четырьмя пальцами. Прозвучит сообщение "Параметры поиска, кнопка". Откроется меню Параметры. Чтобы найти и заменить соответствующие слова или фразы по одному, проводите пальцем вправо, пока не услышите фразу "Найти и заменить", а затем дважды коснитесь экрана.
Чтобы заменить все соответствующие слова или фразы в тексте, проводите пальцем вправо, пока не услышите фразу "Найти и заменить все", а затем дважды коснитесь экрана. Проводите пальцем влево, пока не услышите фразу "Готово, кнопка", и дважды коснитесь экрана. Фокус возвращается в область Поиска. Проводите пальцем вправо, пока не услышите фразу "Заменить, текстовое поле", и дважды коснитесь экрана.
Используйте экранную клавиатуру, чтобы ввести слово или фразу, которыми нужно заменить исходное. Коснитесь экрана в верхней части экрана четырьмя пальцами, проводите пальцем вправо, пока не услышите фразу "Заменить, кнопка" или "Заменить все, кнопка", в зависимости от выбранного на шаге 4, а затем дважды коснитесь экрана. Если вы выбрали для замены слов или фраз по одному, Word переместится на следующий экземпляр, а фокус останется на кнопке Заменить. Дважды коснитесь экрана, чтобы заменить нужные экземпляры.
Чтобы закрыть поле Поиск текста, проведите двумя пальцами по экрану жестом Z. Вы услышите фразу "Выход из поиска". В роторе VoiceOver выберите Изменить , проводите пальцем вверх или вниз, пока не услышите "Выбрать".

Выделен фрагмент текста. Чтобы расширить область выделения, разведите пальцы. По мере перемещения пальцев средство VoiceOver будет зачитывать выделенный текст. Коснитесь экрана в верхней части экрана четырьмя пальцами, проводите пальцем вправо, пока не услышите сообщение "Показать ленту", и дважды коснитесь экрана. Вы услышите название текущей вкладки.
Дважды коснитесь экрана, проводите пальцем влево, пока не услышите "Вкладка "Главная", и дважды коснитесь экрана. Проводите пальцем вправо, пока не услышите фразу "Стили, кнопка", и дважды коснитесь экрана. Откроется меню Стили. Проводите пальцем вправо, пока не услышите нужный стиль заголовка, например "Заголовок два", а затем дважды коснитесь экрана.
Фокус вернется на вкладку Главная. Чтобы закрыть ленту, проводите пальцем влево, пока не услышите сообщение "Скрыть ленту", а затем дважды коснитесь экрана. Чтобы применить полужирное форматирование, проводите пальцем вправо или влево, пока не услышите фразу "Полужирная кнопка", а затем дважды коснитесь экрана. Чтобы применить курсивное форматирование, проводите пальцем вправо или влево, пока не услышите фразу "Курсивная кнопка", а затем дважды коснитесь экрана. Чтобы применить подчеркнутую форматирование, проводите пальцем вправо или влево, пока не услышите фразу "Подчеркнуть, кнопка", и дважды коснитесь экрана.
Проводите пальцем вправо, пока не услышите фразу "Шрифты", за которой следует текущий шрифт и размер шрифта, а затем дважды коснитесь экрана.
Откроется меню Шрифты. Проводите пальцем вправо или влево, пока не услышите нужный шрифт. По мере перемещения средство VoiceOver будет называть шрифты. Чтобы выбрать шрифт, дважды коснитесь экрана. Меню Шрифты закроется, а фокус переместится на вкладку Главная. Проводите пальцем вправо или влево, пока не услышите сообщение "Размер", за которым следует текущий размер шрифта.

Чтобы увеличить размер шрифта, проводите пальцем вправо или влево, пока не услышите фразу "Плюс, кнопка", а затем дважды коснитесь экрана, чтобы увеличить размер на 1 пункт.
Чтобы уменьшить размер шрифта, проводите пальцем вправо или влево, пока не услышите фразу "Минус, кнопка", а затем дважды коснитесь экрана, чтобы уменьшить размер на 1 пункт. Чтобы выйти из меню Шрифты и скрыть ленту, проводите пальцем влево, пока не услышите сообщение "Скрыть ленту", а затем дважды коснитесь экрана.
Проводите пальцем вправо, пока не услышите фразу "Шрифты темы, заголовок". Чтобы прослушать доступные шрифты темы, проводите пальцем вправо. Чтобы выбрать шрифт темы, дважды коснитесь экрана. Список шрифтов темы заканчивается, когда вы услышите фразу "Недавно использованные шрифты, заголовок". Если у вас нет последних шрифтов, список шрифтов темы заканчивается, когда вы услышите фразу "Шрифты, совместимые с Office".
Проверка орфографии в документе Word с помощью средства чтения с экрана. Предоставление общего доступа к документу Word с помощью средства чтения с экрана.
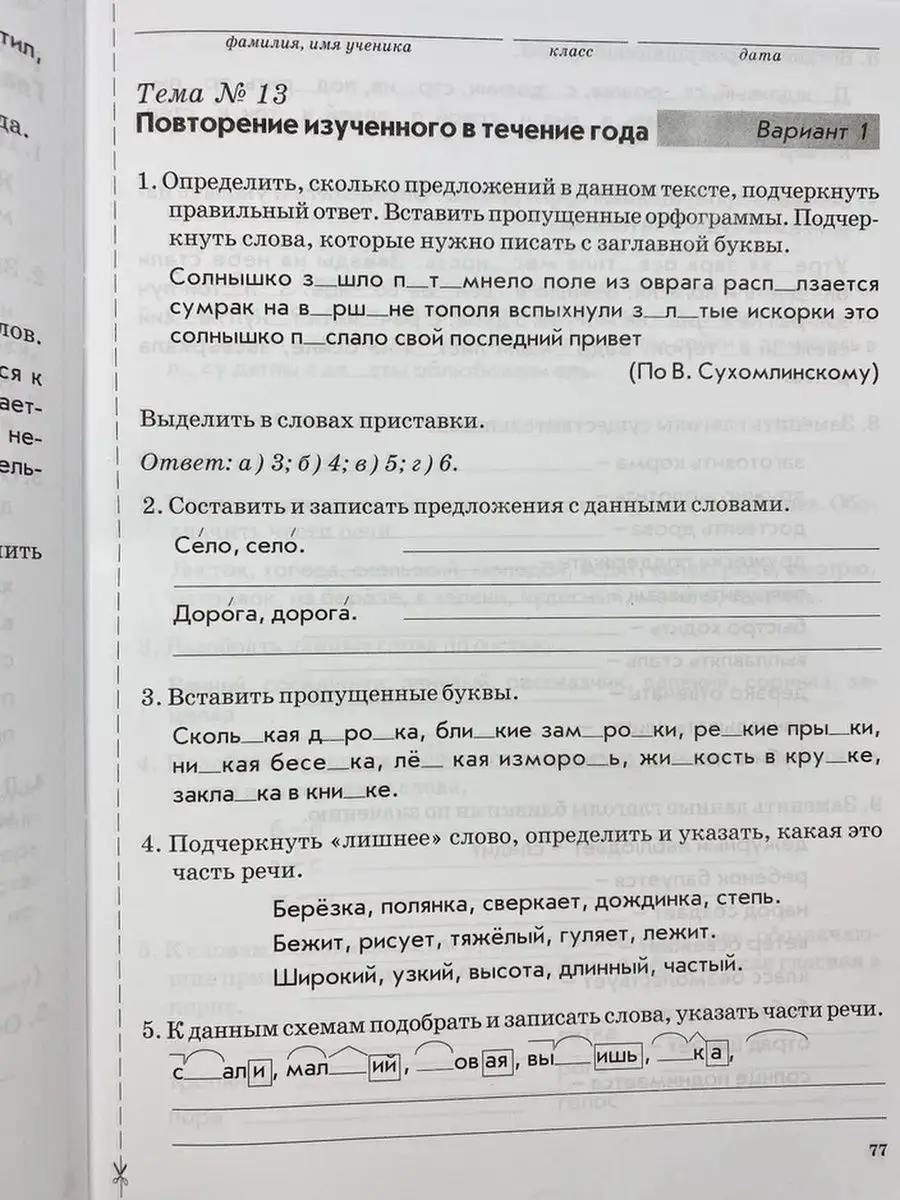
В Word для Android добавлять или изменять текст в документе можно с помощью TalkBack средства чтения с экрана, встроенного в Android. Вы также узнаете, как изменять шрифты, применять стили форматирования и использовать заголовки для улучшения потока текста и специальных возможностей. В этой статье предполагается, что вы используете TalkBack — средство чтения с экрана, встроенное в Android.
Дополнительные сведения об использовании TalkBack см. Откройте документ Word для Android, в который вы хотите добавить текст. Основное внимание уделяется тексту документа. По завершении, чтобы закрыть клавиатуру, проведите пальцем вниз и влево. При редактировании документа Word для Android проводите пальцем по верхней части экрана, пока не услышите фразу "Найти, кнопка", а затем дважды коснитесь экрана.
Прозвучит фраза "Найти, три точки, поле редактирования". Экранная клавиатура отображается в нижней части экрана. Используйте экранную клавиатуру, чтобы ввести слово или фразу, которую вы хотите заменить. TalkBack объявляет количество совпадающих экземпляров при вводе. Проведите пальцем вниз, а затем влево, чтобы закрыть экранную клавиатуру.
Проводите пальцем вправо, пока не услышите фразу "Отправить, кнопка", и дважды коснитесь экрана. TalkBack сообщает, какой соответствующий экземпляр выбран и выделен в основном тексте. Проводите пальцем влево, пока не услышите фразу "Найти параметры панели, кнопка", и дважды коснитесь экрана.
В нижней части экрана откроется меню Найти параметры. Прозвучит сообщение "Не установлен, заменить, проверка поле". Фокус перемещается в поле Заменить текст, а экранная клавиатура отображается в нижней части экрана. Используйте экранную клавиатуру, чтобы ввести слово или фразу, которыми вы хотите заменить исходное.

Чтобы закрыть экранную клавиатуру, проведите пальцем вниз и влево. Чтобы заменить совпадающие экземпляры по одному, проводите пальцем вправо, пока не услышите фразу "Заменить, кнопка", а затем дважды коснитесь экрана. Повторите этот шаг для всех экземпляров, которые нужно заменить по одному.
Чтобы заменить все совпадающие результаты поиска одновременно, проводите пальцем вправо, пока не услышите фразу "Заменить все, кнопка", а затем дважды коснитесь экрана. Выберите один вариант ответа, аргументируйте свою точку зрения.
География 13 часов назад. Укажите вид подчинения в данном предложении Предложение перепишите, постройте схему. Я лишь хочу, чтобы взяла букет та девушка, которую люблю. Русский язык 2 дня назад. Русский язык, построить схему предложения 3.
Знаки препинания не расставлены. Постройте схемы предложений. Схемы запишите. Эта жизнь или это жизнь?